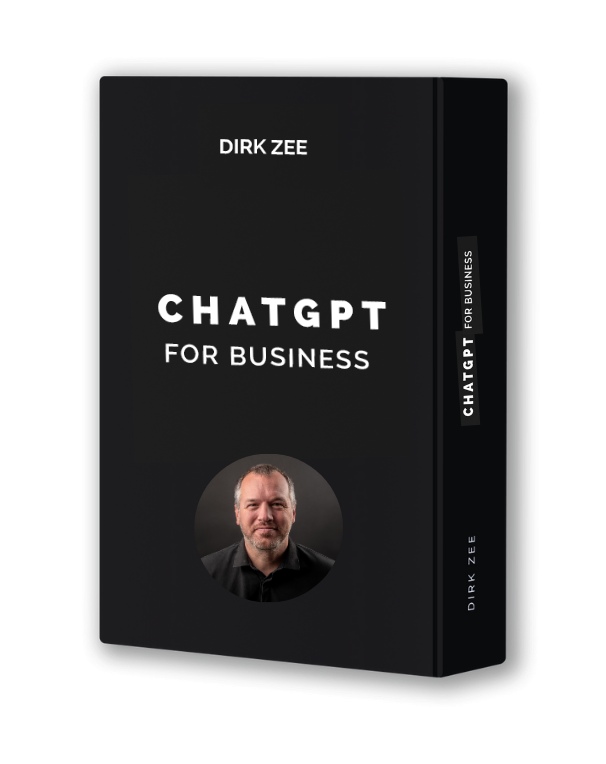Welcome to the Canva Beginner’s Guide! Canva is a versatile design tool that makes it easy for anyone to create stunning visuals without needing advanced graphic design skills. Whether you’re designing for social media, presentations, or personal projects, Canva provides an intuitive platform with drag-and-drop features, thousands of templates, and countless creative possibilities.
What is Canva?
Canva is an online graphic design platform that offers a range of tools for creating professional-looking designs quickly and easily. From templates to stock images, Canva simplifies the design process, enabling beginners and professionals alike to create high-quality graphics without using complex software.
Step 1: Getting Started with Canva
To begin using Canva, follow these steps:
- Sign Up: Visit the Canva website and create an account. You can use your email, Google, or Facebook to sign up.
- Explore the Dashboard: After signing up, you’ll see the dashboard, where you can start new designs or browse templates. You can choose from a wide variety of project types, such as social media posts, presentations, flyers, and more.
- Choose a Template or Start from Scratch: Canva offers thousands of free templates, but you can also start with a blank canvas. Simply click “Create a Design” and choose your desired dimensions or project type.
Step 2: Customizing Your Design
Once you’ve selected a template or blank canvas, you can begin customizing your design:
- Text: Canva makes it easy to add text to your design. Click the “Text” tab on the left-hand side, and choose from various font styles and sizes. You can adjust the color, alignment, and effects of the text to suit your design.
- Images: You can upload your own images or choose from Canva’s vast library of stock photos. Simply drag and drop the images onto your design. You can resize, crop, and add filters to your images for a more personalized look.
- Elements: Canva provides access to a variety of elements, including shapes, icons, and illustrations. Use these to add extra detail or creativity to your project.
- Background: Change the background by clicking on the “Background” tab or by selecting a color, gradient, or image to match your theme.
Step 3: Editing and Enhancing Your Design
Canva gives you a range of editing tools to enhance your design further:
- Resizing: You can resize your entire design by clicking the resize button at the top-right. This feature is useful if you need to adjust your design for different platforms, such as changing a poster into a social media graphic.
- Filters and Effects: Apply filters to images and backgrounds to create consistent visual themes. You can adjust brightness, contrast, and saturation to enhance your images or choose from a list of preset filters.
- Alignment and Positioning: Canva’s smart guides help you align elements perfectly. Use the “Position” option to layer objects or align them with one click.
Step 4: Saving and Exporting Your Design
Once you’re happy with your design, it’s time to save and export it. Canva allows you to save your projects in various formats, including PNG, JPEG, PDF, and more. You can also choose whether you want your design to have a transparent background or download it in high resolution.
To save your work:
- Click the “Download” button at the top-right of the screen.
- Select the file type you want to download (PNG, JPEG, PDF, etc.).
- Choose additional options such as transparent background or high-quality download, then click “Download.”
Step 5: Collaborating and Sharing Your Design
Canva makes it easy to collaborate with others on your designs. You can share your project with teammates or clients by clicking the “Share” button. From here, you can send a link for them to view or edit the design. Canva also allows you to directly post your designs on social media platforms or embed them into websites.
Step 6: Exploring More Features
As you become more familiar with Canva, you’ll discover additional tools and features to improve your designs:
- Brand Kit: Canva’s brand kit feature allows you to save your brand’s color schemes, fonts, and logos in one place. This is especially useful for businesses looking to maintain a consistent brand identity.
- Animations: Canva also lets you animate your designs, making them perfect for social media posts or presentations. You can choose from several animation styles to make your design more dynamic.
- Templates for All Occasions: Canva offers templates for almost every project imaginable. From business cards to social media graphics and presentations, there’s a template for every need.
Step 7: Tips for Effective Design on Canva
To make the most of Canva, here are a few beginner-friendly design tips:
- Keep It Simple: Avoid overcrowding your design with too many elements. Focus on key messages and visuals that stand out.
- Use Contrast: Use contrasting colors to draw attention to important elements. High contrast helps improve readability and visual appeal.
- Stay Consistent: If you’re working on a series of graphics, maintain consistency in fonts, colors, and alignment. This gives your work a professional look.
- Experiment: Canva provides an abundance of tools and templates, so don’t hesitate to try different combinations and layouts to see what works best for your project.
Conclusion
Canva is a powerful, user-friendly design tool that allows anyone to create professional-quality visuals with ease. By following this guide, you’ve learned how to create, customize, and enhance your designs from start to finish. Whether you’re a beginner or looking to streamline your design process, Canva’s vast array of tools makes it the perfect platform for your creative projects. Happy designing!
Get our premium ChatGPT Course on SALE now: